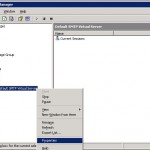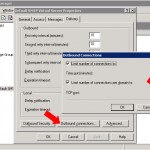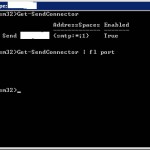MSSBSSSR.exe hat einen Fehler verursacht…
Beim Small Business Server 2003 kann es schon mal vorkommen, das wenn man sich anmeldet, einen gleich mal ein paar Fehlermeldungen anspringen, das die Datei mssbsssr.exe einen Fehler verursacht hat und beendet wurde.
Im Eventlog ist dann folgender Eintrag vorhanden:
Event Type: Error
Event Source: Application Error
Event Category: (100)
Event ID: 1000
Date: 29.01.2011
Time: 19:19:35
User: N/A
Computer: <computer>
Description:
Faulting application mssbsssr.exe, version 5.2.2651.0, faulting module msvcrt.dll, version 7.0.3790.3959, fault address 0x0003450e.For more information, see Help and Support Center at http://go.microsoft.com/fwlink/events.asp.
Data:
0000: 41 70 70 6c 69 63 61 74 Applicat
0008: 69 6f 6e 20 46 61 69 6c ion Fail
0010: 75 72 65 20 20 6d 73 73 ure mss
0018: 62 73 73 73 72 2e 65 78 bsssr.ex
0020: 65 20 35 2e 32 2e 32 36 e 5.2.26
0028: 35 31 2e 30 20 69 6e 20 51.0 in
0030: 6d 73 76 63 72 74 2e 64 msvcrt.d
0038: 6c 6c 20 37 2e 30 2e 33 ll 7.0.3
0040: 37 39 30 2e 33 39 35 39 790.3959
0048: 20 61 74 20 6f 66 66 73 at offs
0050: 65 74 20 30 30 30 33 34 et 00034
0058: 35 30 65 50e
Mhhh… ist jetzt zwar nicht so schlimm, aber die dauernden Meldungen jeden Tag um 04:30 Uhr sind halt doch nervig.
Abhilfe ist eigentlich schnell geschaffen – einfach die Berichteinstellungen noch einmal neu über den Servermanager einrichten…
Und schon kommt die Fehlermeldung nicht mehr 🙂